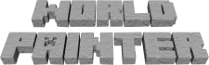Changes between Version 1 and Version 2 of BiomesViewer
- Timestamp:
- 04/15/18 18:54:36 (7 years ago)
Legend:
- Unmodified
- Added
- Removed
- Modified
-
BiomesViewer
v1 v2 1 1 = The Biomes Viewer = 2 2 3 The Biomes Viewer is a tool located in the Tools menu of !WorldPainter. It opens a new window, which will show you a view of the biomes Minecraft will generate for a particular seed and world type. You can change the Minecraft version (1.1, 1.6 or 1.7) and/or theworld type (Default or Large Biomes) using the drop down list in the toolbar on the top left, and the seed in the field next to it.3 The Biomes Viewer is a tool located in the Tools menu of !WorldPainter. It opens a new window, which will show you a view of the biomes Minecraft will generate for a particular seed and world type. You can change the Minecraft world type (Default or Large Biomes) using the drop down list in the toolbar on the top left, and the seed in the field next to it. 4 4 5 To display the biomes it needs access to a Minecraft installation of the correct version (it actually invokes Minecraft code to calculate the biomes). If you have that version installed in the default location, !WorldPainter should find it automatically; if not, it will ask you to specify the location of the minecraft.jar file (actually called 1.6.4.jar, 1.7.2.jar, etc. for the new launcher).5 To display the biomes it needs access to a Minecraft installation (it actually invokes Minecraft code to calculate the biomes). If you have a supported version installed in the default location, !WorldPainter should find it automatically. If not, you will not be able to use the Biomes Viewer. 6 6 7 7 You can drag the map around with the middle or right mouse button, and you can zoom in and out by scrolling the scroll wheel. … … 15 15 When you're satisfied with your selection, click on "Create world" in the toolbar on the bottom left. You will be taken to the regular New World screen, where you can configure the terrain settings to your liking. When you click Create, the new world will be created in the shape and location you selected. When you Export this world, it will be in same surroundings as displayed in the Biomes Viewer, once you leave the !WorldPainter-generated part! 16 16 17 Please note: there is currently a bug which means that in some circumstances the world type is not set correctly on the new world, so when you Export the world, double check whether the world type is set to same choice you made in the Biomes Viewer. This bug will be fixed in the next release.18 19 17 == Creating Minecraft Maps == 20 18 21 19 You can also skip creating a !WorldPainter world altogether and create a Minecraft map directly, with the seed and world type selected in the Biomes Viewer, and the spawn point set to the location of the white cross. This allows you to pick the biome and surroundings where you want to play manually, but let Minecraft generate all its own terrain. 22 20 23 To do this, just select a seed, world type and location (by dragging the map with the middle or right mouse button) and click on "Play here " in the toolbar on the bottom. !WorldPainter will ask you for a name for the new map, and then create it in your Minecraft saves directory (which should be in its default location, otherwise !WorldPainter won't be able to find it). When you next start Minecraft, the new map will show up under Singleplayer. You can also export it to a server and turn it into a Multiplayer map just like you can do with any other Singleplayer map.21 To do this, just select a seed, world type and location (by dragging the map with the middle or right mouse button) and click on "Play here in Survival mode" or "Play here in Creative mode" in the toolbar on the bottom. !WorldPainter will ask you for a name for the new map, and then create it in your Minecraft saves directory (which should be in its default location, otherwise !WorldPainter won't be able to find it). When you next start Minecraft, the new map will show up under Singleplayer. You can also export it to a server and turn it into a Multiplayer map just like you can do with any other Singleplayer map. 24 22 25 23 Note that the spawn point is not exact. For some reason Minecraft sometimes likes to spawn you quite a way away, possibly in water. Just swim to the surface and look around if that happens, the location you chose should never be far away.