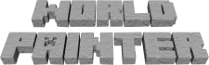| 82 | | We can't help you with which block names to use, you'll have to find that out from the mod website or ask the authors or other users. You can also use the F3 button in-game; it will show you the full name of any block you look at. Once you know the fully qualified block name to use there are four ways of adding custom blocks to the world: |
| | 82 | We can't help you with which block names to use, you'll have to find that out from the mod website or ask the authors or other users. You can also use the F3 button in-game; it will show you the full name of any block you look at. |
| | 83 | |
| | 84 | Once you know the name, when you get to the material selection (see below where you can find those), select Custom, type in the namespace and block name in their respective fields (or choose them from the drop-down list if you added them earlier), and optionally add properties by pressing the "Add a property" button to the right of the Properties list. |
| | 85 | |
| | 86 | === For Minecraft 1.12 and earlier: === |
| | 87 | |
| | 88 | !WorldPainter supports custom mod blocks with non-standard ID's (even ID's between 255 and 4096). You need the numerical block ID and data value to use. '''Note:''' for block ID's above 255 you have to enable "extended block IDs", either on the New World screen, or afterwards from the Edit menu. |
| | 89 | |
| | 90 | We can't help you with which block ID's to use, you'll have to find that out from the mod website or ask the authors or other users. '''Please note:''' many mods have dynamic block ID's at runtime which are different than the block ID's stored on disk. The clue is often that these ID's are higher than 4095, which is not possible on disk. Make sure to find out from the mod's authors or documentation what the static, on-disk block ID's are and use those in !WorldPainter. |
| | 91 | |
| | 92 | Once you know the block ID and data value, when you get to the material selection (see below where you can find those), select the block ID from the "block ID" drop-down list and type or select the data value in the "data value" field. |
| | 93 | |
| | 94 | === Ways To Use Custom Blocks === |
| | 95 | |
| | 96 | Once you know the fully block name or ID to use there are four ways of adding custom blocks to the world: |
| 83 | 97 | 1. Use one of the Custom terrain types (one of the buttons with a question mark on them). This will set the surface layer of the world to the custom block wherever you paint that terrain. |
| 84 | 98 | 1. Create a Custom Underground Pockets layer (from the + button on the Layers panel). This will create random underground pockets of the material wherever you paint the layer. Good for things like underground ores or pockets of oil, etc. |
| 85 | 99 | 1. Create a Custom Ground Cover layer. This will create a layer of the material on top of the surface. Make it one block thick and sprinkle the layer around for things like plants and flowers, or make it several blocks thick and paint it in solidly to create glaciers, etc. |
| 86 | 100 | 1. Create a Custom Object Layer. This will load bo2 files and/or schematics and spawn them randomly on the map where you paint the layer. Schematics and bo2 files can contain custom blocks from mods if you export them from a map containing such blocks. |
| 87 | | In each case when you get to the material selection select Custom, type in the namespace and block name in their respective fields (or choose them from the drop-down list if you added them earlier), and optionally add properties by pressing the "Add a property" button to the right of the Properties list. |
| 88 | | |
| 89 | | === For Minecraft 1.12 and earlier: === |
| 90 | | |
| 91 | | !WorldPainter supports custom mod blocks with non-standard ID's (even ID's between 255 and 4096). '''Note:''' for block ID's above 255 you have to enable "extended block IDs", either on the New World screen, or afterwards from the Edit menu. |
| 92 | | |
| 93 | | We can't help you with which block ID's to use, you'll have to find that out from the mod website or ask the authors or other users. Once you know the block ID to use there are four ways of adding custom blocks to the world: |
| 94 | | 1. Use one of the Custom terrain types (one of the buttons with a question mark on them). This will set the surface layer of the world to the custom block wherever you paint that terrain. |
| 95 | | 1. Create a Custom Underground Pockets layer (from the + button on the Layers panel). This will create random underground pockets of the material wherever you paint the layer. Good for things like underground ores or pockets of oil, etc. |
| 96 | | 1. Create a Custom Ground Cover layer. This will create a layer of the material on top of the surface. Make it one block thick and sprinkle the layer around for things like plants and flowers, or make it several blocks thick and paint it in solidly to create glaciers, etc. |
| 97 | | 1. Create a Custom Object Layer. This will load bo2 files and/or schematics and spawn them randomly on the map where you paint the layer. Schematics and bo2 files can contain custom blocks from mods if you export them from a map containing such blocks. |
| 98 | | |
| 99 | | '''Please note:''' many mods have dynamic block ID's at runtime which are different than the block ID's stored on disk. The clue is often that these ID's are higher than 4095, which is not possible on disk. Make sure to find out from the mod's authors or documentation what the static, on-disk block ID's are and use those in !WorldPainter. |
| 100 | | |