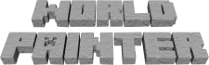Changes between Version 8 and Version 9 of Troubleshooting
- Timestamp:
- 07/16/22 15:46:34 (3 years ago)
Legend:
- Unmodified
- Added
- Removed
- Modified
-
Troubleshooting
v8 v9 57 57 58 58 * First, reconsider whether you really need to create a world of the size you're trying to create. Focus on quality, not quantity, especially for adventure maps. A large map will take far longer to make, and many Minecraft hosters won't allow maps larger than 5000 blocks squared. Server maps can generally support hundreds of players with just a few thousand blocks squared. 59 * Windows only: 64-bit !WorldPainter can use much more memory than 32-bit !WorldPainter. If you have 64-bit hardware, make sure to use the 64-bit version of Windows, Java and !WorldPainter. If the installer tells you it can't find a Java VM, you may have to install 64-bit Java first, which you can get [https://www.worldpainter.net/links/jre-win-64 here] (pick the file ending in `.exe`).59 * Windows only: 64-bit !WorldPainter can use much more memory than 32-bit !WorldPainter. If you have 64-bit hardware, make sure to use the 64-bit version of Windows, Java and !WorldPainter. If the installer tells you it can't find a Java VM, you may have to install 64-bit Java first, which you can get [https://www.worldpainter.net/links/jre-win-64 here]. 60 60 * If you installed !WorldPainter using an installer, it is already using the maximum recommended amount of memory (unless you are on Windows and are using the 32-bit version, see above). Install more memory (and reinstall !WorldPainter, so that it will use it). 61 61 * If you installed !WorldPainter from an archive, you can manually increase the amount of memory allocated to it by editing the {{{worldpainter.vmoptions}}} file (Windows or Linux) or {{{vmoptions.txt}}} file (Mac OS X). See the MoreMemory page for details on how to do that.