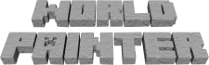| Version 19 (modified by , 18 months ago) (diff) |
|---|
Advanced Settings
You can set a few advanced settings by editing the worldpainter.vmoptions or vmoptions.txt file. This page describes what they are.
Please note: whenever WorldPainter is updated or reinstalled, this file may be overwritten and you may have to reapply your settings. It may be beneficial to keep a backup copy of it with your changes in it.
Note that these are completely unsupported! If you use them and they cause problems, don't ask about it here or on the official forum thread!
Check the MoreMemory page for details on how to edit the worldpainter.vmoptions or vmoptions.txt file. It contains one setting per line. Check whether the setting is already there before adding a new line and if so, edit the existing line.
Maximum Thread Count
Note: from version 2.15.17 this can also be set in the Preferences! Setting the property described here will override the setting from the Preferences.
Option: -Dorg.pepsoft.worldpainter.threads=threads
Where threads is an integer number describing the number of parallel threads to use when exporting or merging a world. This will override the default, which is based on the number of CPU cores and the amount of memory available. Note that if you set this too high WorldPainter may run out of memory when trying to export or merge a world. You could experiment with setting this lower than the default if you have many CPU cores, which may actually improve performance in some circumstances.
Note that you can see how many threads WorldPainter is using to export or merge the world (along with the number of cores and available memory) in the log file (logfile0.txt in the WorldPainter configuration directory, see below).
Debug Logging
Option: -Dorg.pepsoft.worldpainter.debugLogging=true
This will enable logging debug information to the log file (logfile0.txt in the WorldPainter configuration directory, which is %APPDATA%\WorldPainter on Windows, ~/Library/Application Support/WorldPainter on Mac OS X or ~/.worldpainter on Linux/UNIX). Note that the amount of logging is so great that it may actually affect the performance of the application! Only use this to debug problems or at request of the author, and don't forget to disable it again when no longer necessary.
If you replace true with extra, trace logging will be enabled, which will dump exponentially more debug information in the log file. This will cause even more performance degradation and disk usage, so use it sporadically and don't forget to turn it off again!
Alternate Input Method
Option: -Dorg.pepsoft.worldpainter.disableTabletSupport=true
This will disable tablet support and enable legacy mouse support. Use this if the default tablet support is not working or causing problems, for instance when running WorldPainter inside an emulator.
Disable Post Processing
Option: -Dorg.pepsoft.worldpainter.enforceBlockRules=false
This will cause WorldPainter not to post process the exported map to enforce Minecraft rules about where blocks may be placed. Warning: it is very easy to cause Minecraft to hang by having large amounts of blocks in the map which are illegally placed and which Minecraft will try to remove, causing a chain reaction of block updates! If you use this setting it is your own responsibility to make sure no blocks are placed where Minecraft would not allow them!
Minecraft Directory
Option: -Dorg.pepsoft.worldpainter.minecraftDir=minecraftDir
This specifies the location of the Minecraft working directory (also known as the installation directory), where WorldPainter looks for Minecraft jars it can use to provide Minecraft biomes display outside the borders of the world, nbt file support, plant images for Custom Plant layers, etc.. If you run Minecraft with a non standard working directory and you want to use those features, use this setting to indicate the location, in the form of the fully qualified path name.
Safe Mode
Option: -Dorg.pepsoft.worldpainter.safeMode=true
This will start WorldPainter in safe mode, which has the following effects:
- Plugins will not be loaded
- Custom brushes will not be loaded
- The visual theme will not be installed
- Background images will not be loaded
- The initial world will be created with default settings
- The Minecraft runtime will not be spooled up to provide features such as biomes painting outside the world borders
This may allow WorldPainter to start successfully if a problem with one of these features is causing normal startup to fail. Functionality may be limited; this mode is not intended for doing work, but for diagnosing problems and changing settings.
Note that WorldPainter can also be started in safe mode by passing the --safe parameter on the command line.
Smooth Ground Cover
Option: -Dorg.pepsoft.worldpainter.smoothGroundCover=true
This will add a Smooth option to Custom Ground Cover layers, allowing you to export mod blocks that support it as smoothly as smooth snow is exported by the Frost layer. By checking the Smooth option on the Edit Layer Settings screen for Custom Ground Cover layers, WorldPainter will vary the data value of the block from 0 to 7 for one-eights full to completely full respectively. Just like with smooth snow, this will only work for worlds which have the high internal precision from being created from scratch in WorldPainter, or imported from a 16-bit (high resolution) height map. And of course it only works with mod blocks which support the same data values as the snow block (ID 78).
Legacy Colour Schemes
This setting is no longer supported from version 2.15.10!
Option: -Dorg.pepsoft.worldpainter.colourSchemeFile=path/to/dynmap/colourscheme.txt
The value should be the fully qualified path to a DynMap colour scheme compatible text file, such as can be obtained from old versions of DynMap, old versions of the WorldPainter source code, or the Internet. The colour scheme will be loaded and override WorldPainter's hard-coded colour scheme. Please note that such colour schemes can only provide colours for materials with numerical block ID's (so not for any blocks added since Minecraft 1.15 or later). Modern materials without a numerical block ID will be displayed in magenta.