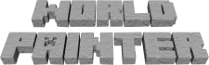How to give WorldPainter more memory
This page describes how to give WorldPainter more memory, in case it is giving error messages saying that it does not have enough memory to complete an operation.
Note: the WorldPainter installer already configures WorldPainter to use the recommended maximum amount of memory! These instructions only make sense if your situation has changed or is different, for example:
- You installed more memory (in which case it is easier to just reinstall WorldPainter)
- You didn't use the installer to install WorldPainter
First, decide on how much memory to give WorldPainter. My advice is to give it the amount of GB (gigabyte) that your computer has installed physically, minus 2 GB. So if you have 8 GB, give 6 GB to WorldPainter. Then, choose the right section below for your operating system for details on how to allocate this amount of memory to WorldPainter.
You can check whether it worked by hovering your mouse over the memory meter in the status bar of WorldPainter. The second number is the maximum amount of memory it can use in MB (which is 1024 times the amount in GB). It will probably be a few hundred MB less than the actual amount you configured; this is normal since a portion of the memory is lost to overhead.
Windows
- On 32-bit Windows you cannot use more than about 1 GB of memory! If you try to use too much the program will not start. This is a limitation of 32-bit Windows.
- Open the Start menu
- Type
notepadin the search box - In the search results, right-click on Notepad and select Run as Administrator
- Open the file
C:\Program Files\WorldPainter\worldpainter.vmoptions - Add the following text to the file, on a line on its own:
-Xmx6G, or if there is already a line starting with-Xmx: edit that line. - The 6G in that text is the amount of memory to allocate to WorldPainter, replace it with the amount you want to give it (see the top of the page)
- Save the file and (re)start WorldPainter
- Please note: whenever WorldPainter is updated or reinstalled, this file may be overwritten and you may have to reapply your settings. It may be beneficial to keep a backup copy of it with your changes in it
Mac OS X
- Edit the file
/Applications/WorldPainter.app/Contents/vmoptions.txt - Add the following text to the file, on a line on its own:
-Xmx6G, or if there is already a line starting with-Xmx: edit that line. - The 6G in that text is the amount of memory to allocate to WorldPainter, replace it with the amount you want to give it (see the top of the page)
- Save the file and (re)start WorldPainter
- Please note: whenever WorldPainter is updated or reinstalled, this file may be overwritten and you may have to reapply your settings. It may be beneficial to keep a backup copy of it with your changes in it
Linux
- Edit the file called
worldpainter.vmoptions. If you installed the deb or rpm package this should be in/opt/worldpainter. If you used the installer you specified the directory during the installation. If you installed the deb or rpm package, or executed the installer as root, you will have to be root or usesudoto be allowed to edit this file - Add the following text to the file, on a line on its own:
-Xmx6G, or if there is already a line starting with-Xmx: edit that line. - The 6G in that text is the amount of memory to allocate to WorldPainter, replace it with the amount you want to give it (see the top of the page)
- Save the file and (re)start WorldPainter
- Please note: whenever WorldPainter is updated or reinstalled, this file may be overwritten and you may have to reapply your settings. It may be beneficial to keep a backup copy of it with your changes in it